ユーザーの所属地域の一括編集
本記事では、CSVファイルを使ったユーザーの所属地域情報の一括編集方法を説明します。
システム設定から個別に編集する方法もあります。
ユーザーの所属地域情報は追加登録形式です
追加登録形式なので、編集したいデータだけを読み込むことも可能です。
もし、既存データを含めてCSVを読み込んでも、重複して登録されることはありません。
1.CSVファイルへの書き出し
システム設定内、CSVファイルへの書き出しをクリックする【1-1】
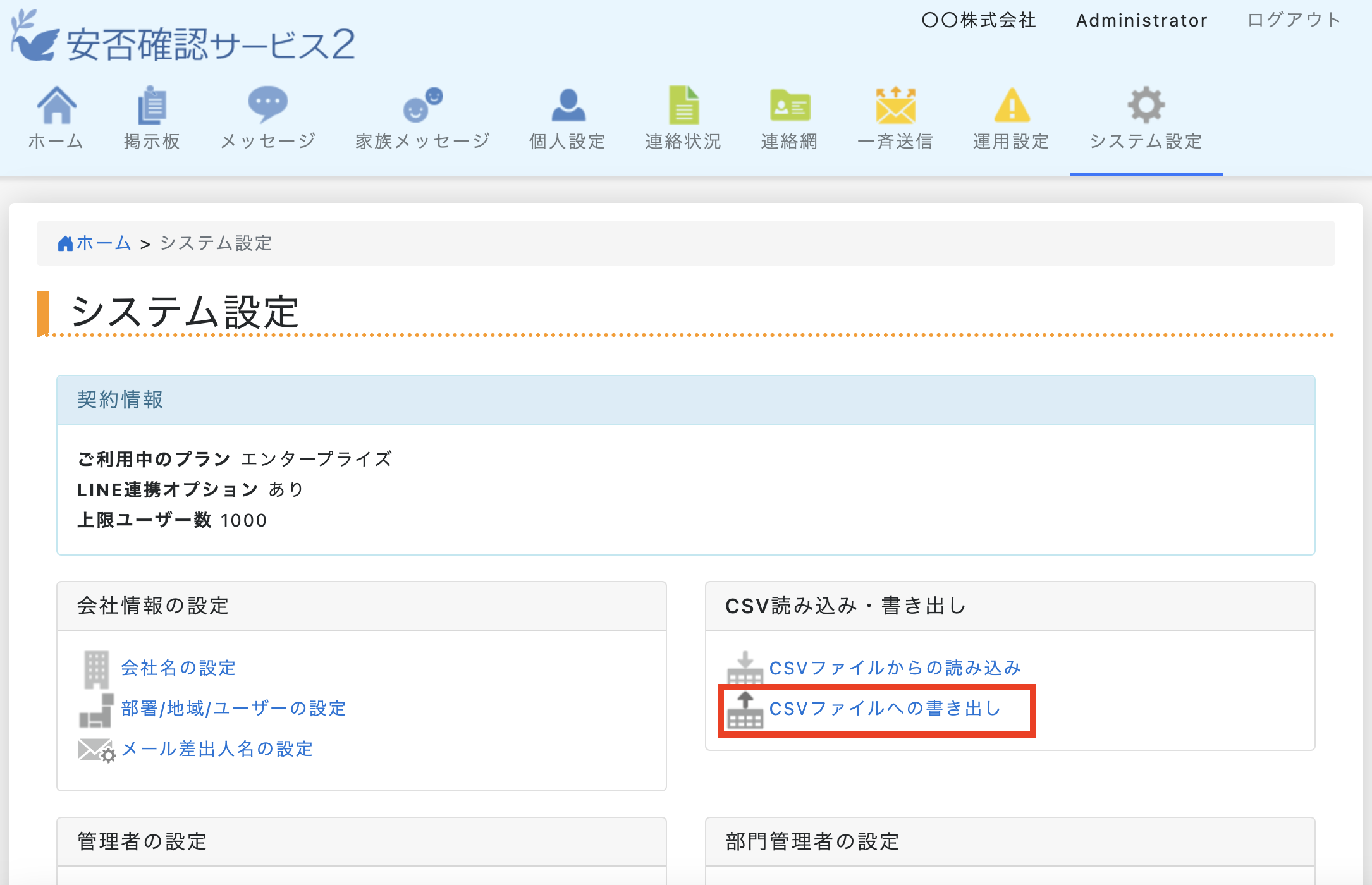
ユーザー所属地域情報をクリックする【1-2】
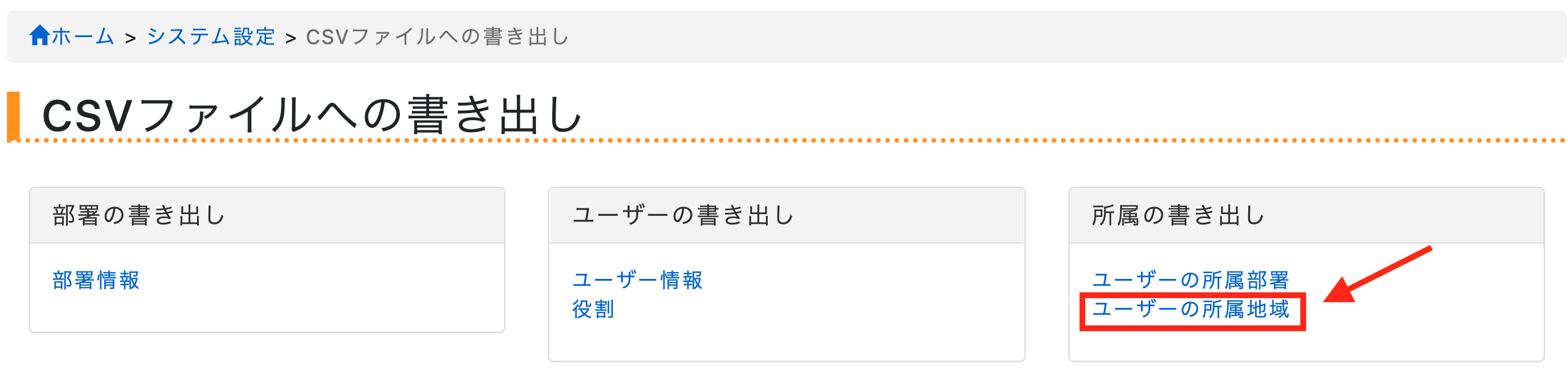
出力形式を設定し、「書き出す」をクリックする【1-3】
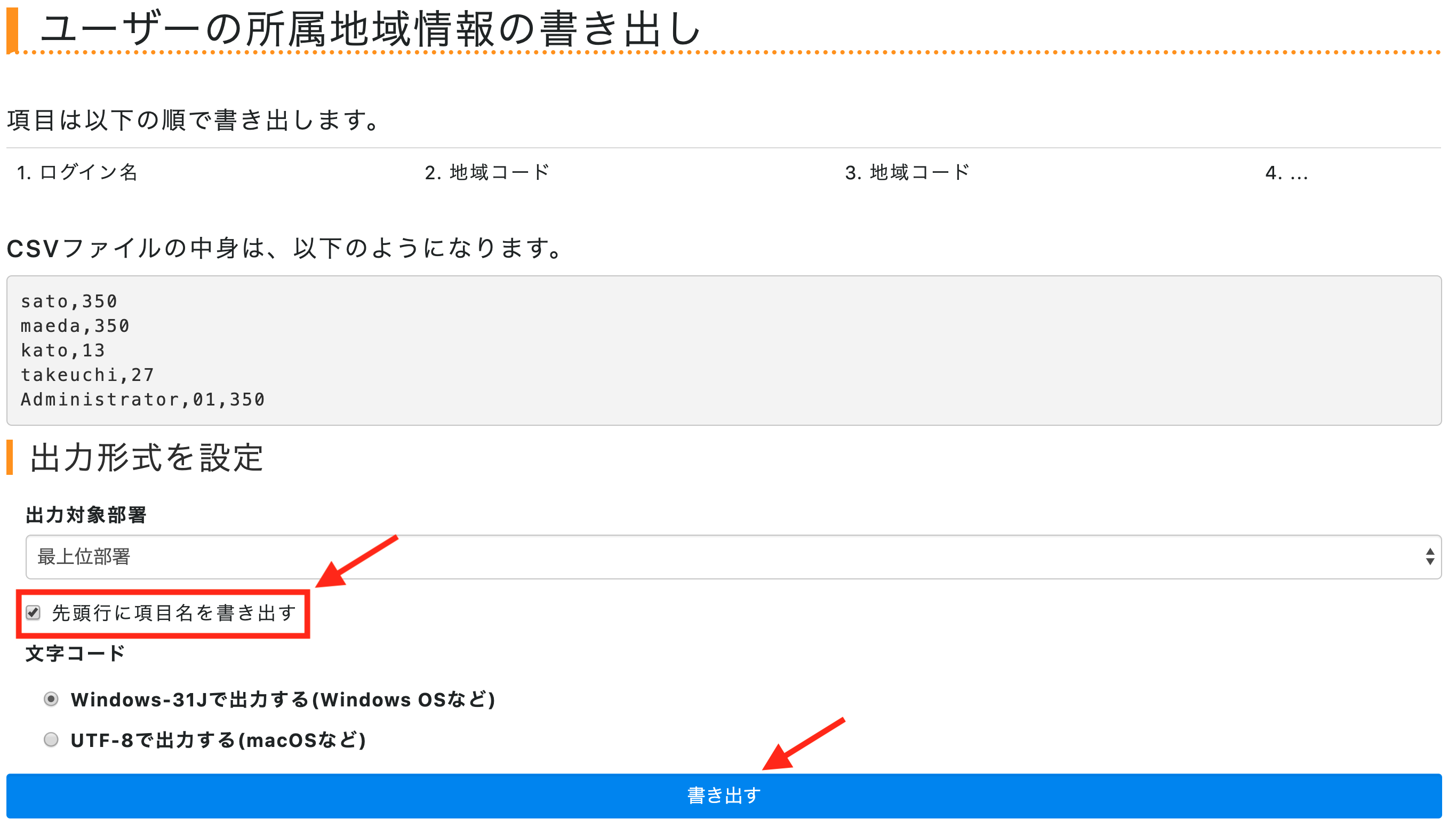
出力対象部署
どこの部署のCSVファイルを出力するか選択します。
エンタープライズ以外は、部署を選択できません。
先頭行に項目名を書き出す
チェックボックスにチェックを入れると
CSVファイルの先頭行に項目名(ログイン名・地域コード…等)が表示されるので、
どの列に何の情報を入力するのか、分かりやすくなります。
文字コード
文字をコンピュータで扱うために個々の文字や記号に割り当てられた、固有の番号のことです。
お使いのパソコンのOSに合わせて選択してください。
※適した文字コードを選択せずに読み込むと、文字化けが発生する可能性があります。
✅ポイント
登録されているログイン名と地域コード表をもとに所属地域情報を編集する為、
ユーザー情報CSVファイルを書き出しておくと作業しやすいです。
尚、管理者側から所属地域の登録があるユーザー情報のみが出力されます。
※ユーザー側から登録された地域情報はシステム設定では出力できません。
2.CSVファイルを編集する
【1-3】で書き出したCSVファイルを開きます。
ファイル展開時に文字化けした場合にはこちらをご参照ください。
地域コードを編集する【2-1】
地域コード表を参照しながら地域コードを編集します。
所属地域を複数登録する場合には、横並びに列を追加して記入します。
下記が既存のデータです
例えば、
・2行目の[sato]さんの所属地域を[360]に変更する際には、B列の地域コードを[360]と入力します。
・3行目の[maeda]さんの所属地域を削除する際には、地域コード欄(B列・C列…)を空欄にします。
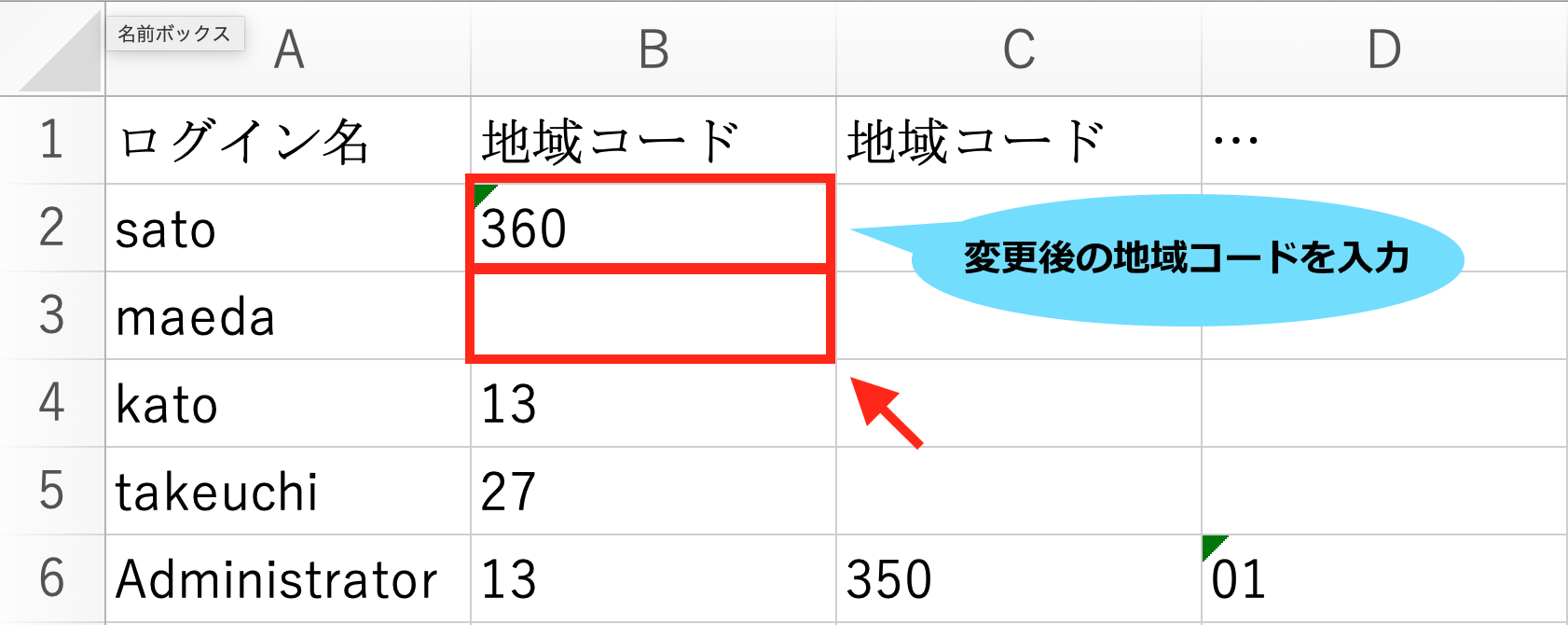
編集したCSVは保存してください
注意
北海道「01」、青森県「02」、岩手県「03」といった先頭に「0」がつく
地域コードはExcelの仕様によっては0が落ちて入力されてしまう事があります。
落ちてしまった場合にはこちらをご参照ください。
3.CSVファイルを読み込む
システム設定内、CSVファイルからの読み込みをクリック【3-1】
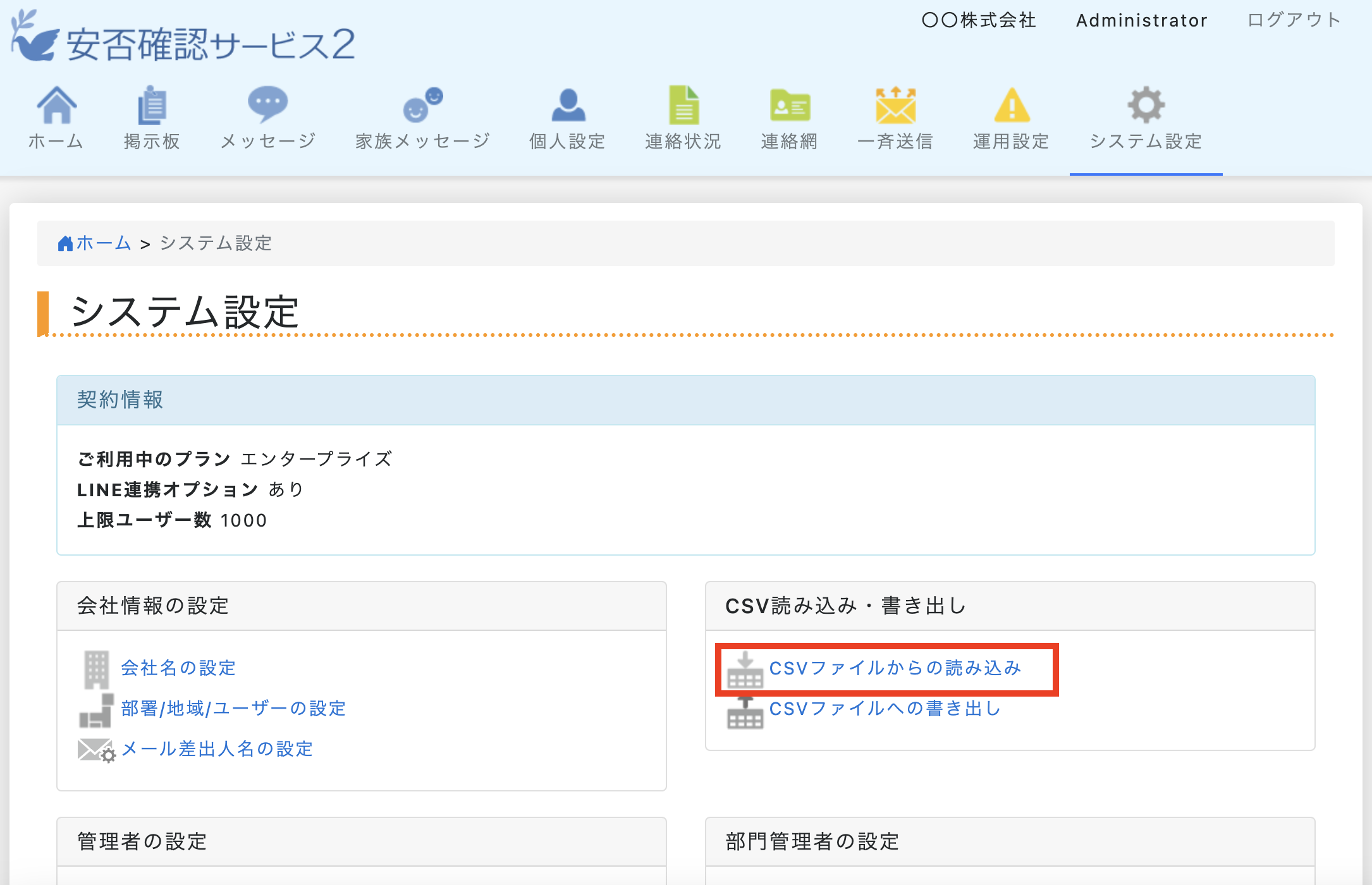
ユーザー所属地域情報をクリック【3-2】
ユーザー所属地域情報のCSVファイルを読み込む為、ユーザー所属地域情報をクリックする。
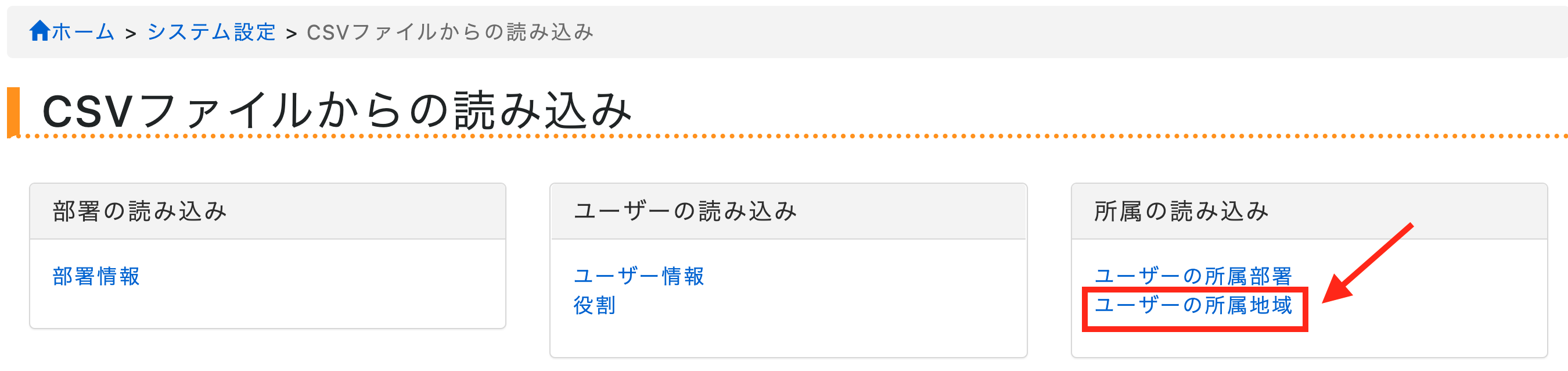
CSVファイルを選択し、中身を確認する【3-3】
CSVファイルを選択し、読み込み対象部署と文字コードを設定する。
※エンタープライズ以外は、読み込み対象部署は最上位部署の選択です。
※エンタープライズは、第一階層の部署単位で対象部署を選択できます

ファイルの中身を確認し、読み込む【3-4】
CSVファイルの先頭の行に「ログイン名」「部署コード」といった項目名が表示されている場合、
「先頭行を項目名として無視する」にチェックを必ず入れて読み込みます。
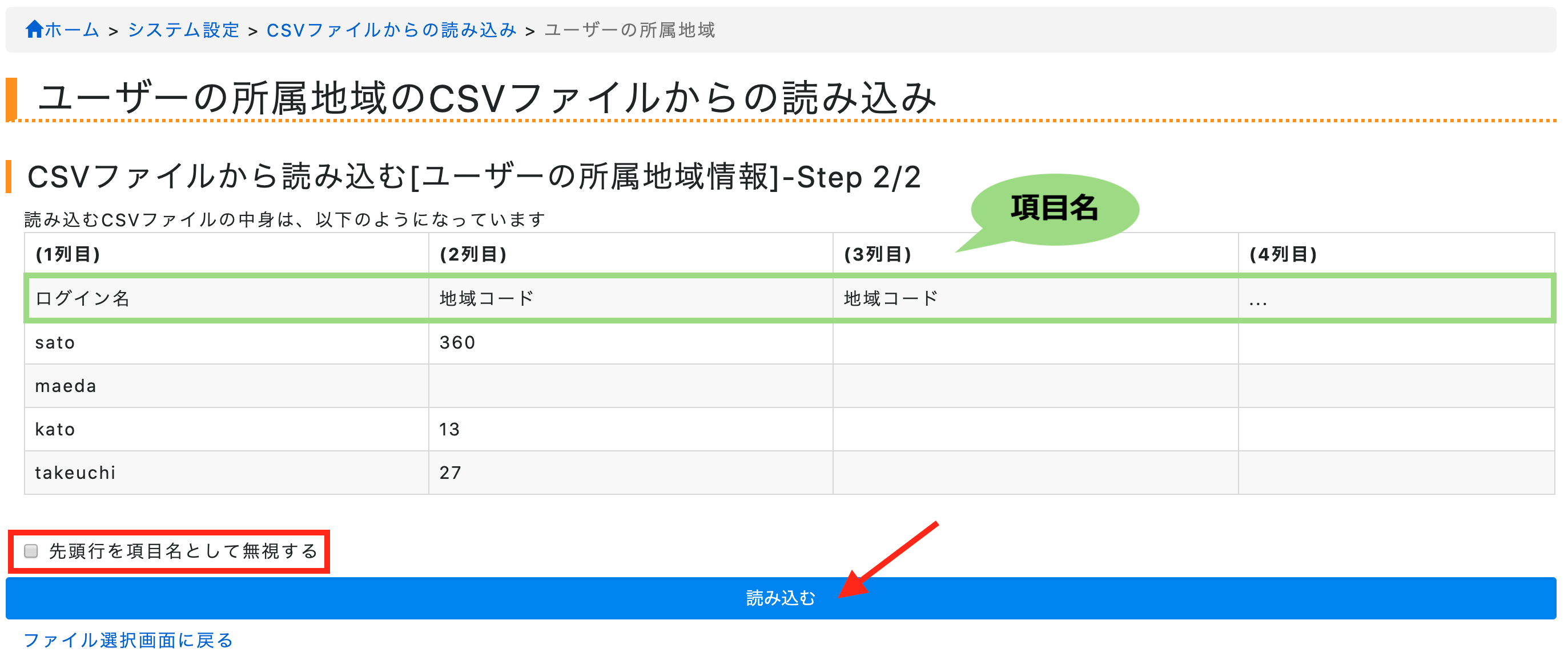
4.読み込み結果を確認する
操作しているご自身のアカウントに登録されているメールアドレス宛に
読み込み結果が通知されます。システム設定の読み込みを行った読み込み画面からも結果を確認できます。
システム設定画面での確認
「読み込む」をクリック後、下記の画面に遷移します。
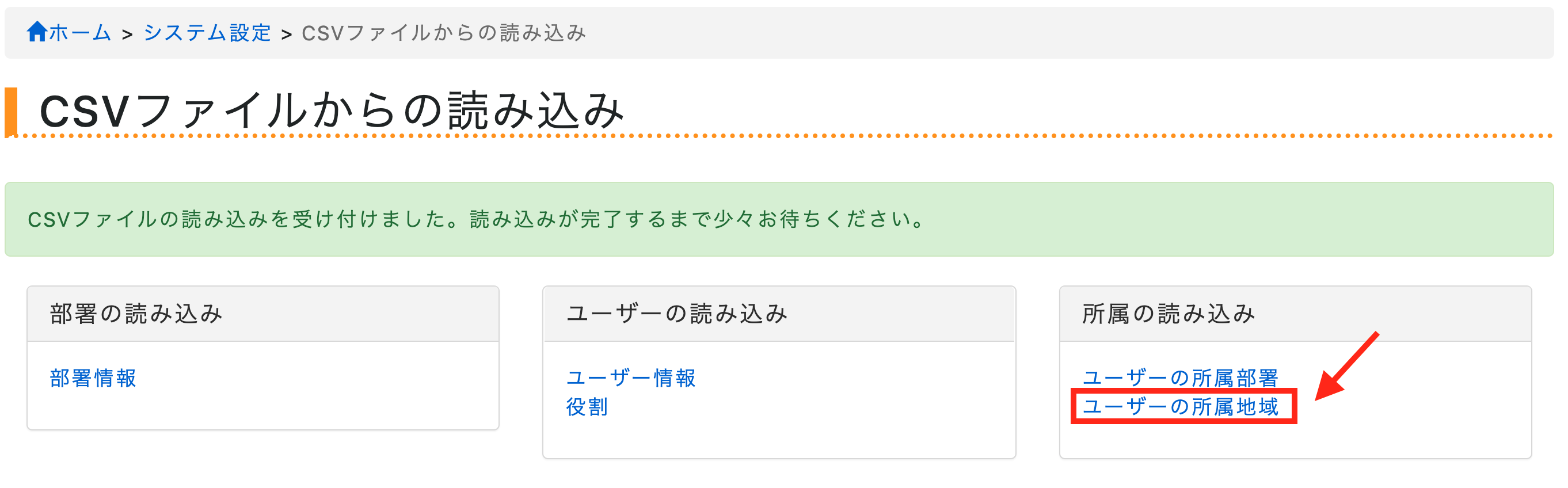
注意
上記画面では、読み込み結果が表示されません。画面内の「ユーザーの所属地域」をクリックします。
読み込み結果はこの画面に表示されます
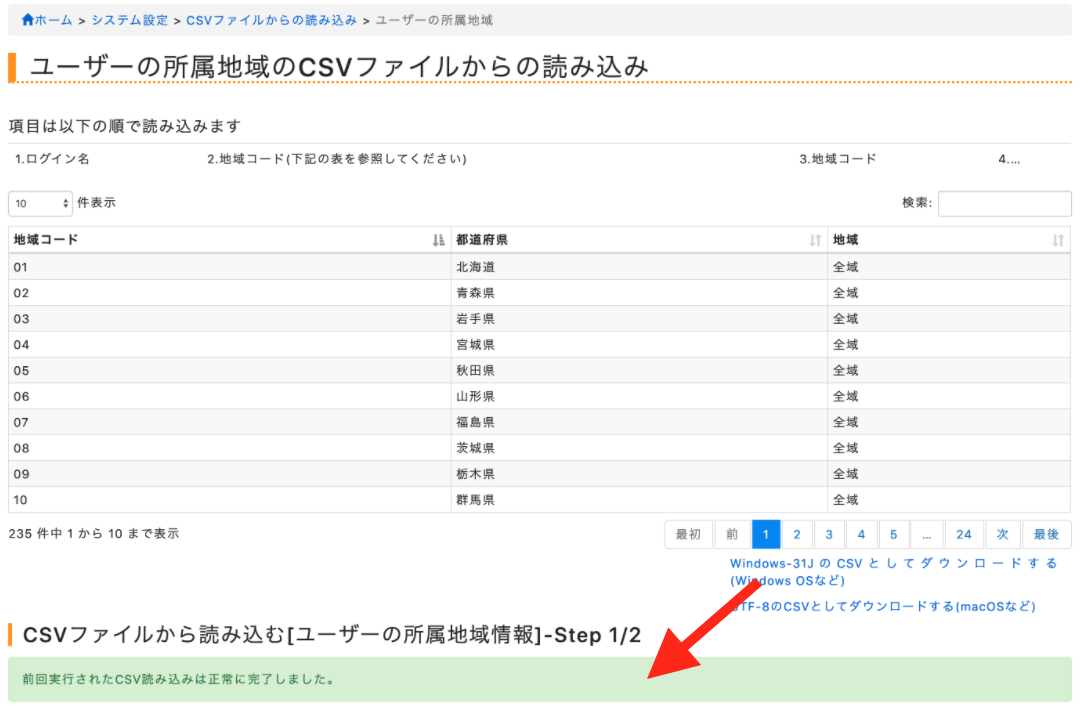
メールでの確認
メールでの通知画面

読み込みが失敗となった場合にはこちらをご参照ください
関連ページ
 操作ガイド
操作ガイド