手動一斉送信の方法
手動一斉送信の操作方法です。
1.一斉送信画面に入る
一斉送信のアイコンをクリック【1-1】

2.送信内容を作成する
メールの標題と本文を設定する【2-1】
標題は最大256文字、本文は最大3000字入力出来ます。

✅ポイント
メールテンプレートを事前に登録し、利用するとメール作成もスムーズです。
①テンプレートをクリックし、利用したいテンプレートを選択します。
②「適用する」をクリックすると、登録されたテンプレートの標題・本文が反映されます。

3.宛先を選択する
宛先を選択する【3-1】
「地域」をクリックすれば地域単位、「ユーザー」をクリックすればユーザー単位で選択できます。

宛先を一括選択したい時には、左上のチェックボックスをクリックすれば、一括選択もできます。
※部署もしくは地域を全選択した際には、未所属のユーザーは宛先に含まれませんので注意してください。

4.各種設定を行う
設問フォームを設定【4-1】
設問フォームを設定するかどうかの設定を行います。
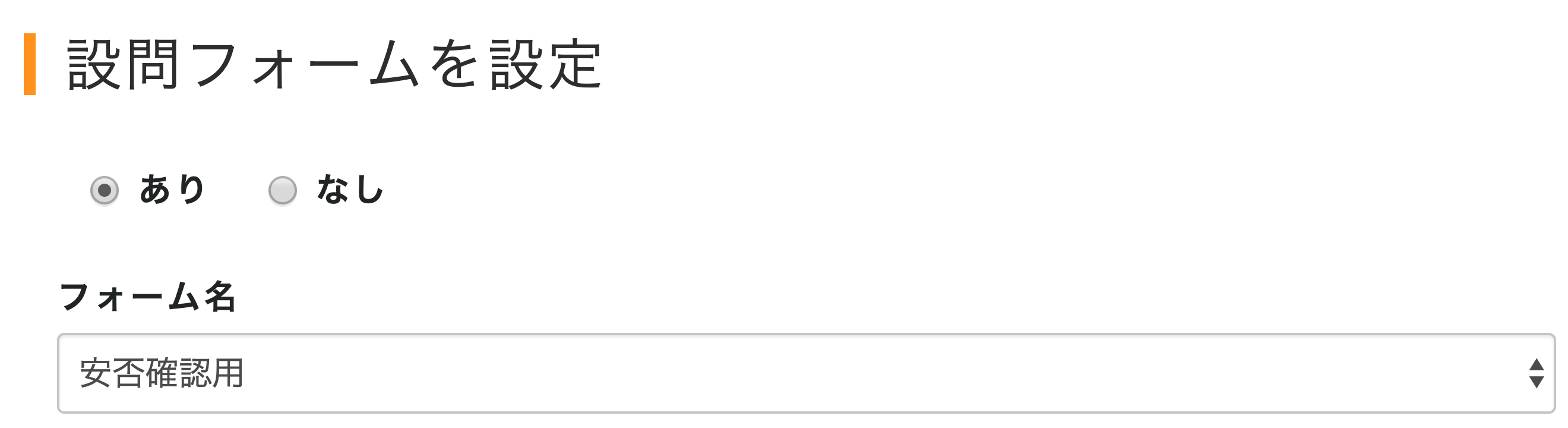
設問フォームがありの場合は、
一斉送信メール内に設問フォームにダイレクトログインできる SSO 付き URL が挿入されます。
アンケート利用等、ユーザーの回答を集計したい場合、設問フォームをありにします。
設問フォームの登録方法はこちらをご参照ください。
設問フォームがなしの場合は、
メールの標題と本文だけが送信されます。
未回答者への自動再送信を設定【4-2】
※プレミアプラン以上の機能です
一定時間経っても設問フォームへの回答がないユーザーに対して、
一斉送信メールを自動で再送する設定です。
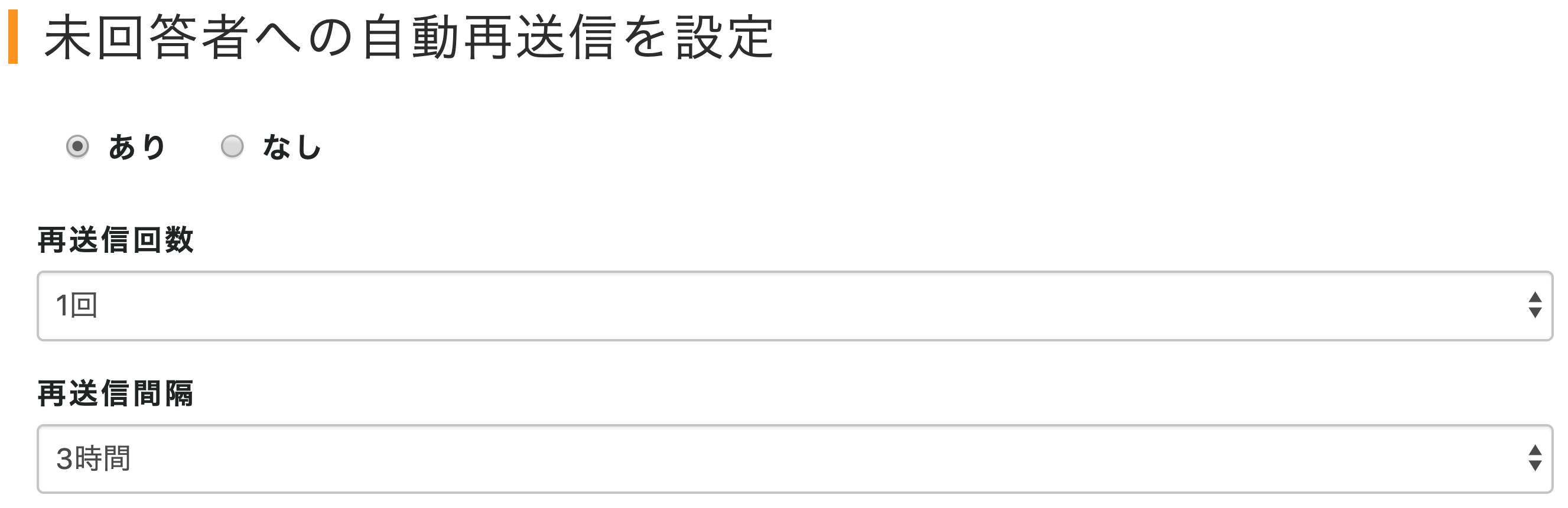
初期値は自動再送信の設定はなしです。
再送信される一斉送信の標題には【再送】が追加されます。
再送回数は 1 回・2 回・3 回から、再送間隔は 1時間・3 時間・6 時間・12 時間・24 時間から選択します。
家族への送信を設定【4-3】
※ファミリープラン以上の機能です
社員の家族へ、家族メッセージにアクセスできるURLを送信する設定です。
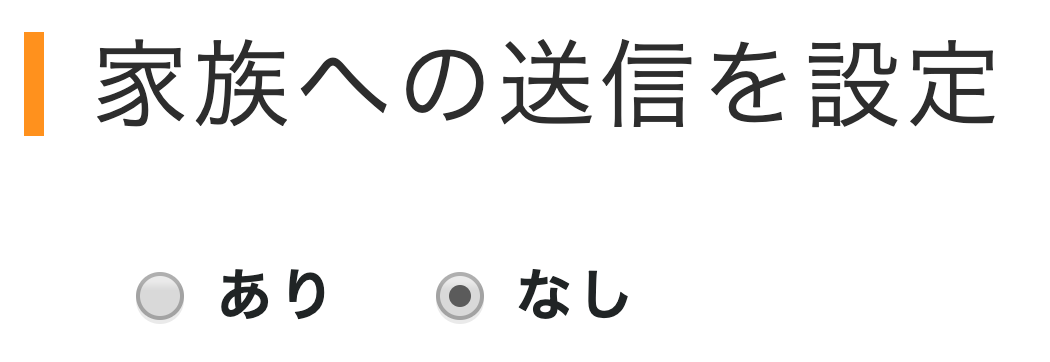
家族メッセージの通知イメージはこちらをご参照ください。
連絡状況の閲覧者を設定【4-4】
集計結果の閲覧権限を与える管理者をここで設定します。
設定された運用管理者は連絡状況画面にて、一斉送信の集計結果を確認できます。
閲覧者に設定された運用管理者には、閲覧者向けの通知が来ます。
設定後に、「確認画面へ進む」をクリックします。

5.送信前の最終確認
送信前の最終確認をする【5-1】
送信内容を訂正したい場合には、「前の画面へ戻る」をクリックします。

送信する【5-2】
最下部の「送信する」をクリックすると、下記の画面が表示され、送信開始されます。

関連ページ
 操作ガイド
操作ガイド